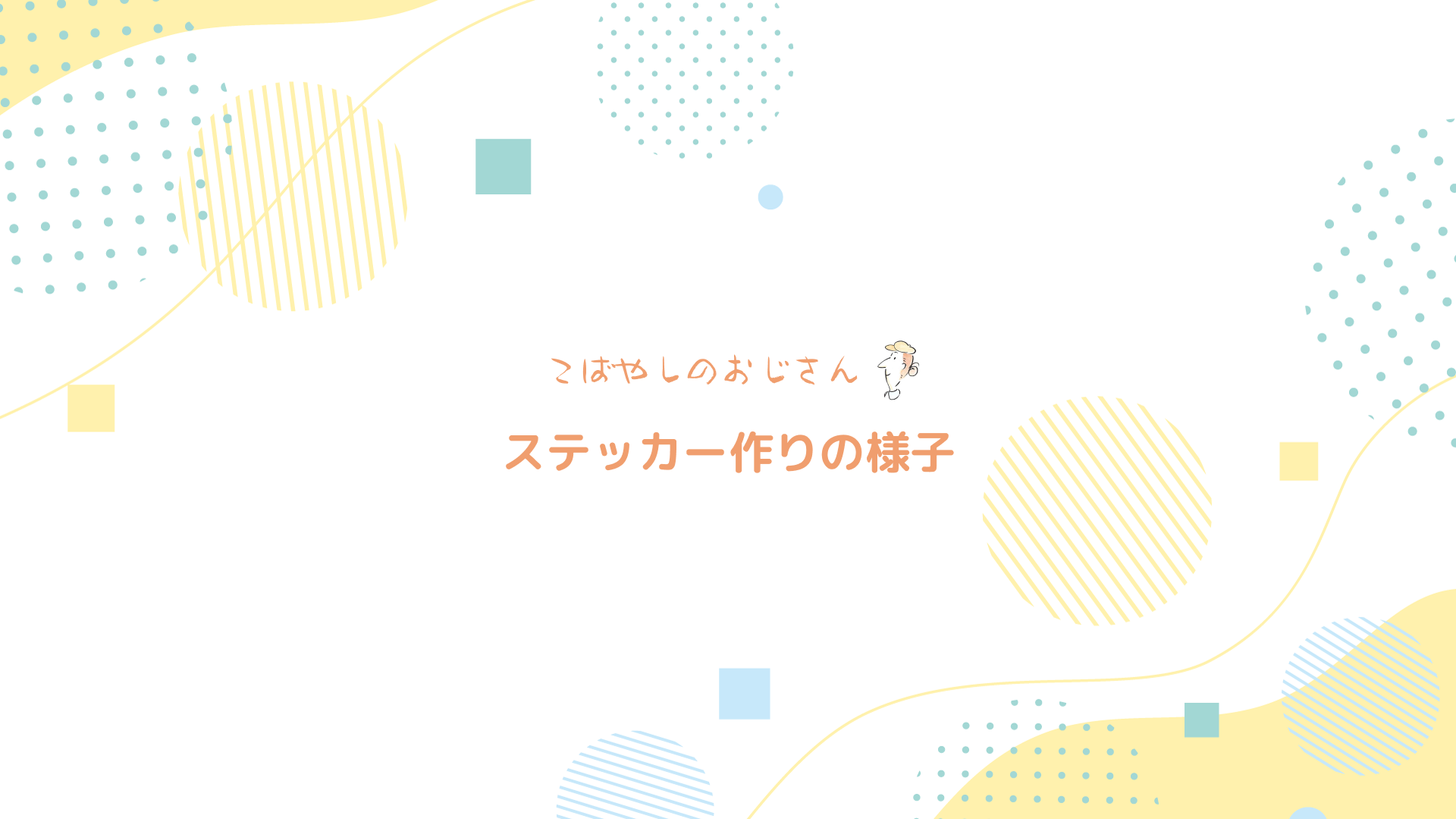今回は筆者が実際に行ったステッカー作りの様子を7つのステップに分けてお伝えしていきます。この記事の内容は次の方におすすめできます。
- ステッカー制作の流れや印刷方法について確認したい
- どんなツールやサービスを使っているのか知りたい
- 制作にかかる時間や予算について知りたい
また今回は印刷通販の『ラクスル』を使ってステッカーを印刷していきます。ラクスルをはじめステッカー印刷会社の使い方が気になっている方にもご参考頂きたい内容です。
ステッカー作りの様子を紹介する
それでは早速、ステッカー作りの様子を紹介していきます。
手順①:デザインを用意する
まずはステッカーのデザインを用意します。今回は例として、当ブログのタイトルロゴをステッカーのデザインにします。
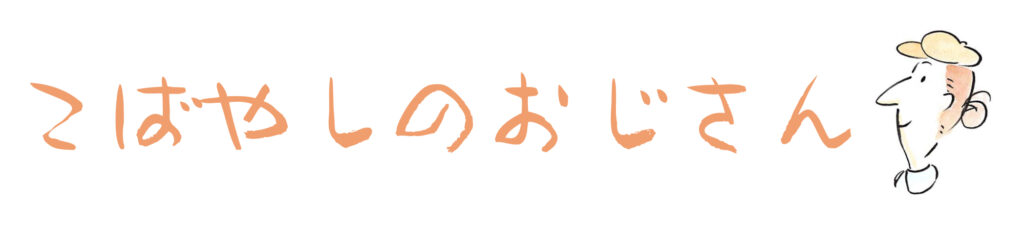
今回はロゴ画像をそのまま印刷する形で、シンプルな長方形のステッカーにしたいと思います。
手順②:サイズ・用紙を決める
ステッカーを作るにあたっては、印刷するおよそのサイズ・用紙を決めておきます。
サイズや素材は「どんな目的で使用するのか」「どんな所に貼るものなのか」など、ステッカーを作る目的や用途を踏まえると考えやすいです。
今回はブログを広めるためにノートPCに貼ったり名詞がわりに配るという用途を想定して、次のサイズ・用紙でステッカーを作ることにします。
| サイズ | 横幅:100mm、縦幅:22mm |
| 用紙 | 室内用 |
ステッカーの用紙には様々な種類がありますし、選ぶためにもある程度の知識が求められます。このため、はじめは屋内用か屋外用かくらいのザックリとした方向性だけ決めておければOKです。
後述する印刷業者のサイトには情報が充実していますし、実際はあまり悩まずに決めることができますよ。
手順③:ステッカーの印刷会社を決める
ステッカーの印刷にあたっては印刷会社も決めておきます。今回はWebから簡単にステッカー印刷ができる「ラクスル」を使っていきます。
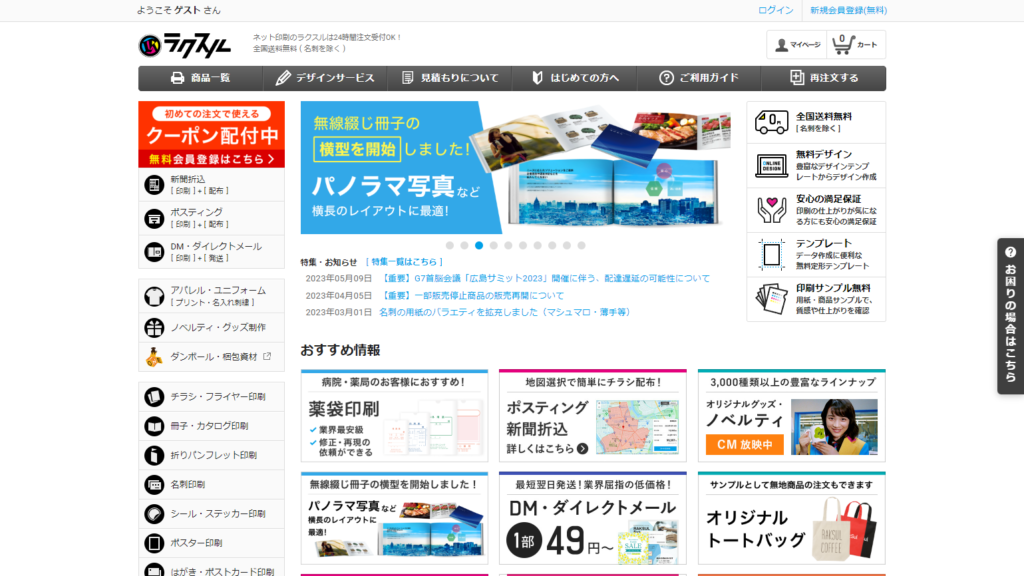
ステッカー印刷でラクスルを選んだ理由としては以下の通り。
- サイトが綺麗で情報が充実していた
- ステッカーの素材に関するガイドが分かりやすかった
- 名刺やパンフレットなどの様々な印刷物に対応している
- 名刺を除いて全国送料無料だったから
筆者はステッカー作りに関しては初心者なので、今回はできるだけ分かりやすさ重視で上記のサービスを選びました。
ラクスルはテレビCMも放送していますし、知名度があるサービスとして安心して選ぶことができました。また全国送料無料という点もポイント高めです。
引き続きラクスルを使ったステッカー作りの様子をお伝えしていきます。印刷会社選びでお悩み中の方も、引き参考にしていってくださいね。
手順④:印刷データを作成する
ステッカーの印刷会社が決まったら「印刷データ」を作成していきます。
具体的な作業としては、印刷会社が提供するテンプレートに自分が用意したデザインを追加したり、ステッカーをはがす位置を示す「カットパス」を追加していきます。
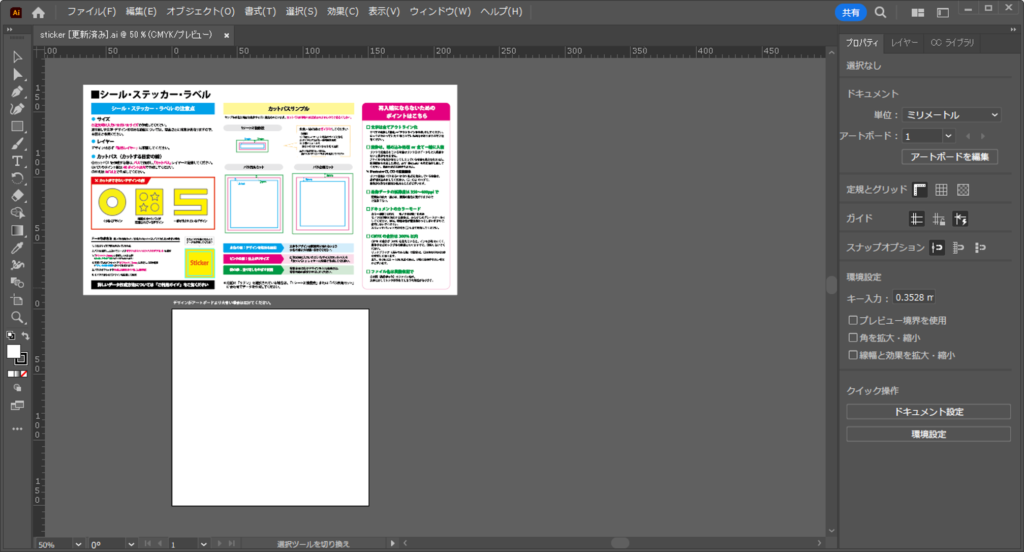
また上記のテンプレートを編集する場合は一般的に「イラストレーター」を使用します。今回はイラストレーターを使って次の様にテンプレートを編集していきました。
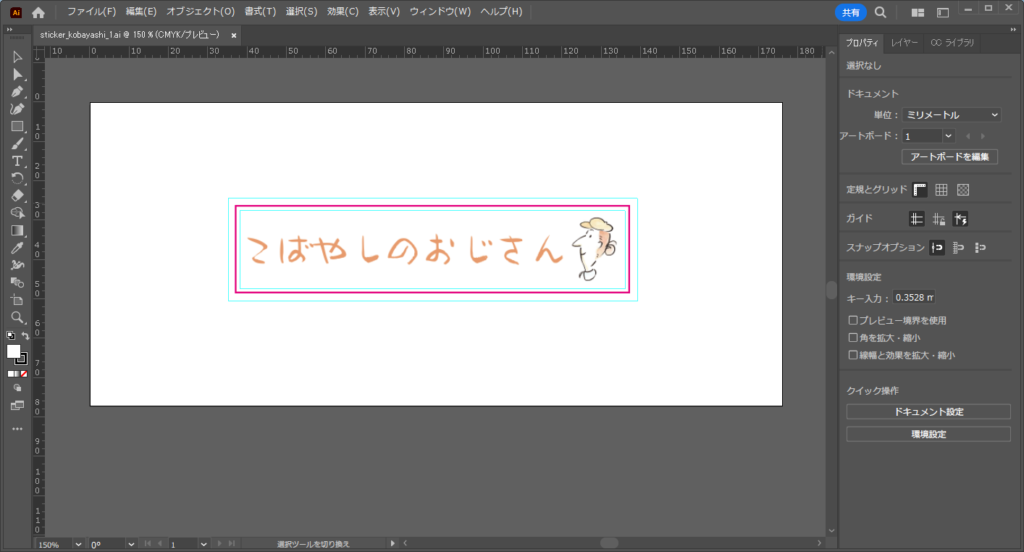
上記画像でいうとピンク色の枠線が実際のステッカーをはがす位置になります。
イラストレーターを使ったテンプレートの編集では、ラクスルの次のマニュアルが参考になりました。
ここまでイラストレーターを使った方法を紹介しましたが、ラクスルではデザインから印刷データの作成までが一貫して行える「オンラインデザイン」も利用できます。

オンラインデザインはWebブラウザで使える無料のデザインツールです。オンラインデザインは印刷データの作成にも対応しているため、デザインの制作から発注までを上記のツール1つで完結できます。
オンラインデザインは以下のリンクから利用可能です。
印刷データの作成にあたってイラストレーターなどの対応ソフトを所有していない方は、ラクスルの『オンラインデザイン』を利用すると良いでしょう。
手順⑤:ステッカーの印刷を注文する
印刷データの作成が終わったらステッカーの印刷を注文していきます。
まずはラクスルのTOPページから「シール・ステッカー印刷」のメニューを選びます。するとステッカーの「用紙」を選ぶページに移動します。
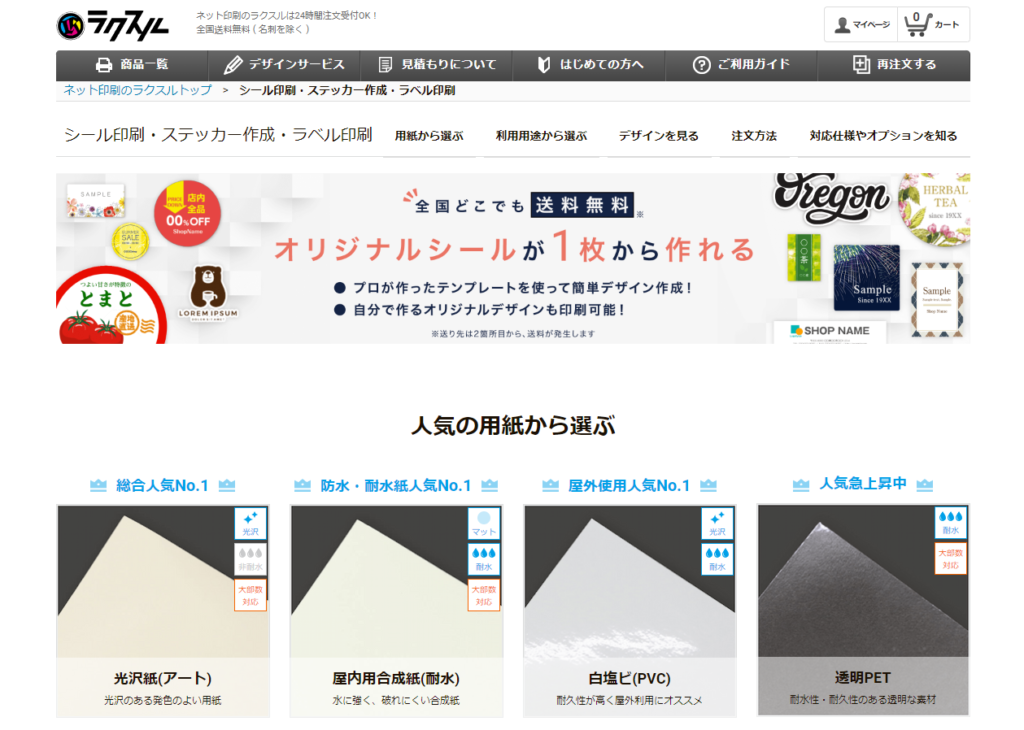
ここではステッカーに使う用紙を選ぶだけでOKですが、用紙についてはステッカーの用途から選ぶこともできます。
今回は「ノートパソコンに貼ったり名詞がわりに配る」というステッカーの用途にあわせて、室内向けステッカーでは定番の「光沢紙(アート)」を選択しました。
用紙を選択するとそのままステッカー印刷の注文画面に移動します。
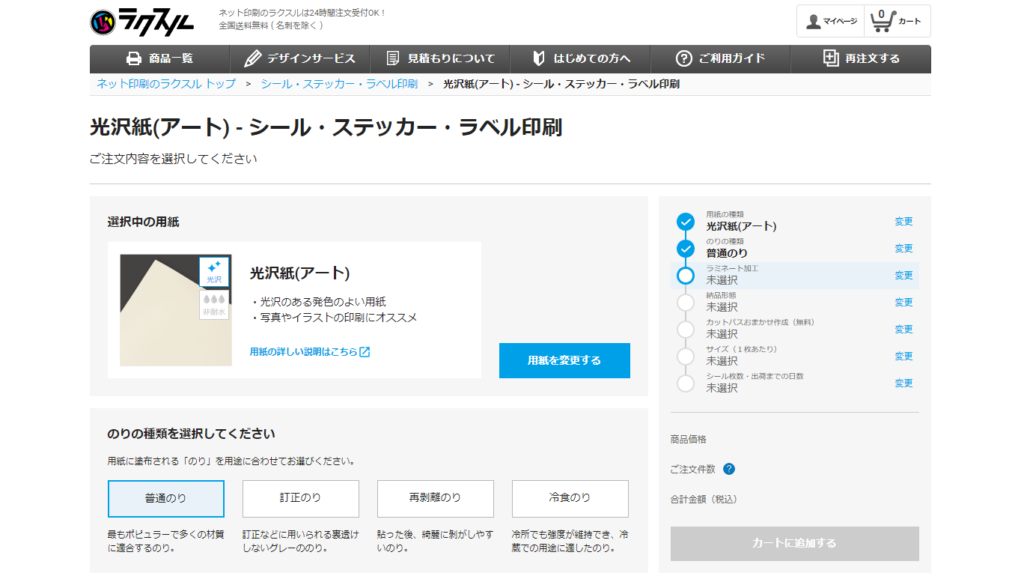
注文画面は選択式になっており、上から順番に用紙・のり・サイズ・枚数などのオプションが選択できます。
しばらく調整を行い、今回は最終的に次のような注文内容に決まりました。
| 項目 | 内容 |
|---|---|
| 用紙 | 光沢紙(アート) |
| のり | 普通のり |
| ラミネート加工 | 光沢ラミネート(PP) |
| 納品形態 | 1シートに複数枚 |
| カットパス | 自分で用意する |
| サイズ | ヨコ:100mm、タテ:22mm |
| シール枚数 | 30枚 |
| 合計 | 2,914円(税込) |
上記の商品をカートに入れたら、続けて印刷データの入稿を行います。
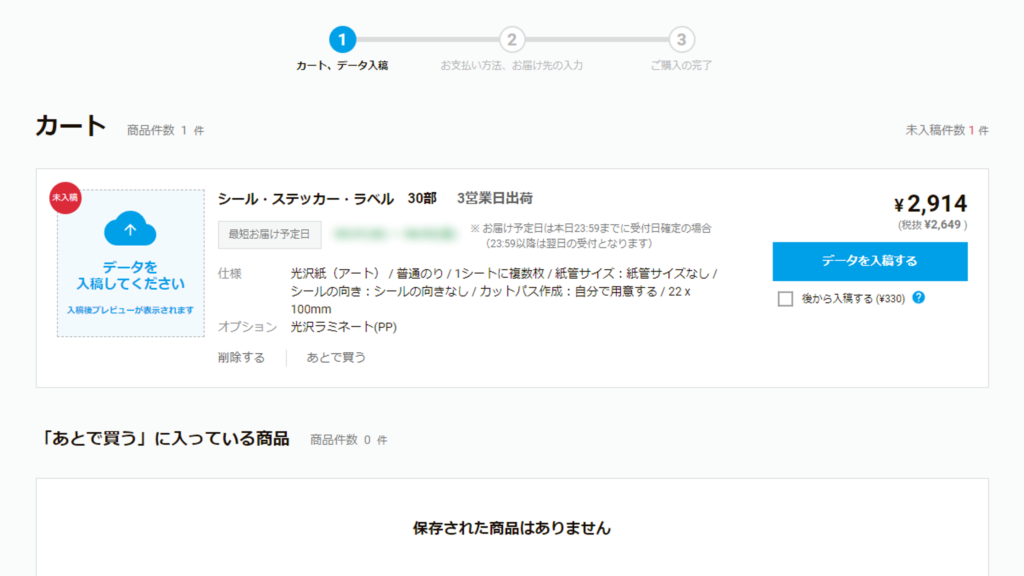
作成しておいたステッカーの「印刷データ」はこのタイミングで添付します。一般的なネットショップとは購入の流れが異なるため忘れずに作業します。
印刷データをアップロードして最後にデータを入稿をすると、ステッカー印刷の注文が完了できます。
手順⑥:データチェック・印刷・出荷
印刷データの入稿を行った以降はラクスル側でデータチェック・印刷・出荷が行われます。
入稿以降の進捗についてはラクスルの注文一覧から確認することができます。
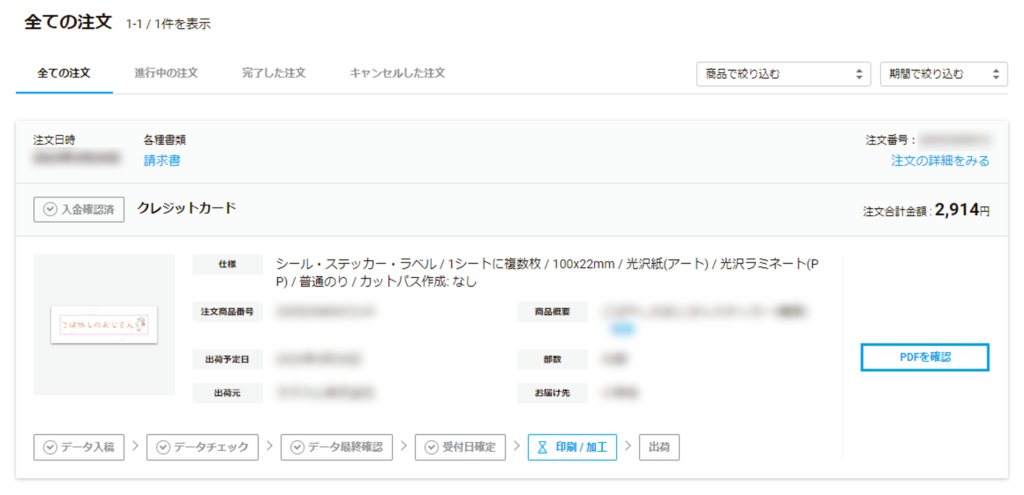
印刷データに不備がないかなど少しだけ心配でしたが…、特になにもなくデータチェックを通過して、無事に入稿を終わらせることができました。
また入稿からデータチェックが30程度で完了したため、すぐに次のステップまで進めることができました。
入稿がどれくらいで終わるかは時間帯や繁忙期によって変わるかもしれませんが、とてもスムーズに進んでくれた印象です。データチェックが終わった以降はラクスルでの印刷と出荷を待つのみとなります。
手順⑦:ステッカー完成!気になる品質は?
ラクスルへの入稿から数日後、無事に完成したステッカーを受け取ることができました。さっそく状態を確認していきます。

気になる品質としては良好です。きれいに印刷されていますし、オプションで指定したコーティングも効いています。ステッカーをはがす位置も印刷データで指定した通りで、ズレなくきれいにはがすことができました。

また今回のステッカーはサイズが小さすぎてバラにカットする指定ができなかったため、1シートにまとめて複数枚印刷されています。このためステッカーを配れる様に、カッターを使って個別にカットしていきました。

この記事のまとめ
今回は筆者が実際に行ったステッカー制作の様子を順番に紹介していきました。
いずれもステッカーの制作や、使用するツール・サービスの検討でご活用いただきたい情報です。
今回は以上になります。最後までお読みいただき、ありがとうございました。